 |
| update Google Play Services |
Some difficulties occur when using the operating system or applications on Android phones, and one of the simplest ways to resolve these issues is to update Google Play Services.
It is not just about the faults that occur when using Android, but it also includes some new features.
The operating system is meant to update Google Play Services automatically, but we'll show you how to do it manually today in case it doesn't.
What Are Google Play Services, and How Do I use Them?
Google Play Services, or Google Services as it is known, is an Android application that is used as a standard to assist in the automated download of updates, whether for the operating system or for applications on the phone.
It also provides a set of basic operations for the apps loaded on the phone, allowing them to perform their basic functions.
Also, if you enjoy electronic games, you will frequently hear the recommendation to download the Google services programme in order to improve the playing experience and the user experience for all applications in offline mode.
How to Manually Update Google Play Services
- Go to your phone's settings.
- Go to Apps & Notifications in the Settings menu.
- To see all of the applications on the phone, scroll down and tap the button.
- Begin looking for the Google Play Services app now.
- Go to the advanced options after logging in to the app.
- Then select App Details from the drop-down menu.
- It will now take you to the Google Play Store to download the app.
- If you see the word Update below it, it implies it needs to be updated. Click on it to update it.
- Go to the Google Play App Store and sign in.
- To access the side menu, click on the three lines.
- Select MyApps from the side menu.
- You'll get a list of the apps that are installed on your device.
- Now go to the Google Play Store and look for the Google Play Services app.
- If you see the option to update in front of this application, it signifies that it needs to be updated.
- Wait a few seconds for the update to take effect after clicking on it.
Google Play Services Downloaded
- Go to the Google Play App Store and sign in.
- Type Google Play Services in the top search box.
- You will be prompted to input the application.
- To begin the download and installation of the app on your phone, click the Install option.
What Can You Do to Make Google Play Services use Less Battery?
- Go to the phone's settings application.
- Then select Security and Location from the drop-down menu.
- Select the site from the privacy menu.
- You can now use the Battery Saving option to conserve battery power.
How to Update Google Play Apps and Games
- Go to the App Store and sign in.
- Click on your personal photo, which is located on the right side of the top bar.
- Choose Manage Apps Device from the list of alternatives that appears.
- You'll see a list of alternatives emerge; select Update All.
Activate Automatic Application Updates
- Go to the App Store and sign in.
- Go to your profile photo and click it.
- Choose Settings from the list of options that appears.
- Select General from the drop-down menu.
- Then select Auto Update Apps from the drop-down menu.
- You will now be presented with three automatic update options; select the one that is most appropriate for you.

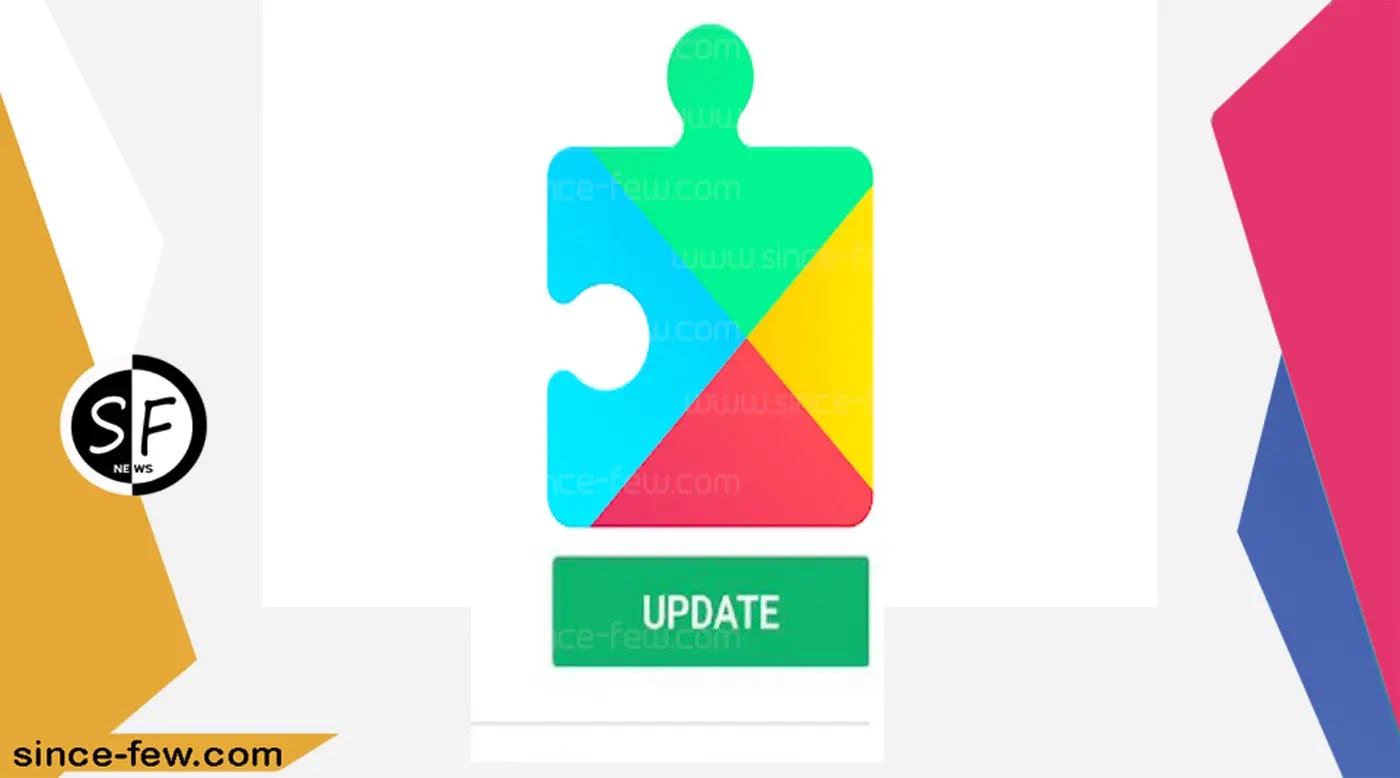
0 Comments